The art of writing in a personal voice is a delicate balance between capturing the essence of a subject and infusing it with one’s own unique perspective. Effective writers must navigate this fine line to create engaging and immersive narratives that resonate with their audience. In this article, we will explore the key elements of writing in a personal voice, from embracing the sensory details of a subject to crafting a narrative that is both informative and captivating.
Embracing the Sensory is a crucial aspect of writing in a personal voice. By incorporating vivid descriptions of sights, sounds, and emotions, writers can transport their readers into the heart of the story. This approach not only enhances the reader’s experience but also allows the writer to convey complex ideas and themes in a more accessible and memorable way. As we delve into the intricacies of writing in a personal voice, we will examine the strategies and techniques that successful writers use to craft compelling narratives that leave a lasting impression on their audience.
how to create a table of contents in word
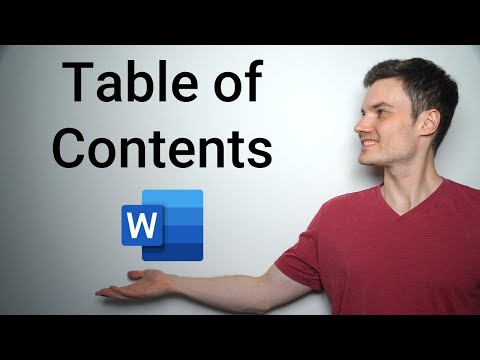 Creating a table of contents in Microsoft Word is a straightforward process that enhances the readability and navigation of lengthy documents. Here is a step-by-step guide to help you create a table of contents in Word:Step 1: Apply Heading StylesTo create a table of contents, you must first apply heading styles to the titles on each page of your document. This will enable Word to formulate the table based on the headings you’ve applied. You can apply heading styles using the “Home” tab and the “Styles” option. Use Heading 1, Heading 2, and Heading 3 to format headings and populate the Automatic Table.Step 2: Insert the Table of ContentsOnce you have applied heading styles, you can insert your table of contents in just a few clicks. Navigate to the “References” tab on the Ribbon, then click the “Table of Contents” command. Select a built-in table from the menu that appears, and the table of contents will appear in your document.Step 3: Update the Table of ContentsIf you edit or add to your document, it’s easy to update the table of contents. Just select the table of contents, click “Update Table,” and choose “Update Entire Table” in the dialog box that appears. The table of contents will then update to reflect any changes.Step 4: Customize the Table of Contents (Optional)If you’re not satisfied with the existing table of contents templates, you can modify its appearance. Click your table of contents, select the “References” tab, choose “Table of Contents,” and click “Custom Table of Contents.” Make adjustments to the table, such as the number of levels to show, removing page numbers, and alignment changes. Click “OK” when you’re finished.Step 5: Additional
Creating a table of contents in Microsoft Word is a straightforward process that enhances the readability and navigation of lengthy documents. Here is a step-by-step guide to help you create a table of contents in Word:Step 1: Apply Heading StylesTo create a table of contents, you must first apply heading styles to the titles on each page of your document. This will enable Word to formulate the table based on the headings you’ve applied. You can apply heading styles using the “Home” tab and the “Styles” option. Use Heading 1, Heading 2, and Heading 3 to format headings and populate the Automatic Table.Step 2: Insert the Table of ContentsOnce you have applied heading styles, you can insert your table of contents in just a few clicks. Navigate to the “References” tab on the Ribbon, then click the “Table of Contents” command. Select a built-in table from the menu that appears, and the table of contents will appear in your document.Step 3: Update the Table of ContentsIf you edit or add to your document, it’s easy to update the table of contents. Just select the table of contents, click “Update Table,” and choose “Update Entire Table” in the dialog box that appears. The table of contents will then update to reflect any changes.Step 4: Customize the Table of Contents (Optional)If you’re not satisfied with the existing table of contents templates, you can modify its appearance. Click your table of contents, select the “References” tab, choose “Table of Contents,” and click “Custom Table of Contents.” Make adjustments to the table, such as the number of levels to show, removing page numbers, and alignment changes. Click “OK” when you’re finished.Step 5: Additional
how to format a table of contents in word
 To format a table of contents in Microsoft Word, follow these steps:
To format a table of contents in Microsoft Word, follow these steps:
Step 1: Ensure Headings
Ensure that each section of your document has a heading. This is crucial for Word to generate the table of contents correctly.
Step 2: Access Table of Contents Styles
To access the table of contents styles, click the “Home” tab and then click the dialog launcher for the Style group to open the Styles pane.
Step 3: Modify Table of Contents Styles
If you want to permanently format the table of contents, you need to modify the corresponding styles. For example, you can add color to level 2, which corresponds to Heading 2 and TOC 2.
Step 4: Update the Table of Contents
If you make changes to your document that affect the table of contents, update it by right-clicking the table of contents and choosing “Update Field” or manually update it by selecting the headings and applying the correct heading styles.
Step 5: Customize the Table of Contents (Optional)
To customize the table of contents, you can change the font, number of heading levels, and whether to show dotted lines between entries and page numbers.
Step 6: Additional Formatting (Optional)
To apply additional formatting to the text within the table of contents, simply highlight the text and modify its appearance using the options available within the “Home” tab.
Step 7: Manual Table of Contents (Optional)
If your document’s setup makes it difficult to populate an Automatic Table of Contents, you can opt to insert a manual table instead. Click “References,” select “Table of Contents,” and choose “Manual Table.” Manually input all the necessary details, as the table cannot be updated automatically.
By following these steps, you can create and format a table of contents in Microsoft Word that enhances the readability and navigation of your documents.
how to customize the table of contents style in word
To customize the table of contents style in Microsoft Word, follow these steps:
Step 1: Define Custom Styles
Apply Heading Styles: Ensure that each section of your document has a heading. This is crucial for Word to generate the table of contents correctly.
Define Numbering Styles: Go to the Home tab > Paragraph section and click the multilevel list button. Choose Define New List Style. Name your style and click the Format button > Numbering…. Define the numbering format for your titles, such as “1.”,”1.1″,”1.1.1″,”2.”,”2.1″,”2.2″ and so on.
Step 2: Insert Custom Table of Contents
Insert Custom Table: Go to the References tab > Table of Contents > Custom Table of Contents. This will open the Table of Contents dialog box where you can specify the parameters of your custom table.
Customize Table of Contents: Use the Show Levels option to control the level of detail in your table of contents. For example, to show only Heading 1 styles, reduce the Show Levels number to 1.
Update Custom Table: Right-click anywhere on the table and select Update Field to ensure the table remains up-to-date.
Step 3: Modify Table of Contents
Replace Table of Contents: If you need to alter the format of the table of contents, select the entire table and delete it. Then, go to the References tab and click Modify. This will open the Style dialog box where you can change the font, spacing, and indentation as needed.
Use Table Entry Fields: If you want to manually mark the entries for the table of contents, use the Table entry fields option instead of Styles. This method allows for more control over the content of the table of contents.
Step 4: Apply Custom Styles
Apply Custom Styles to Table of Contents: Once you have defined your custom styles, you can apply them to the table of contents. Go to the References tab > Table of Contents > Modify. Change the styles associated with each level in the hierarchy to apply your custom styles.
By following these steps, you can customize the table of contents style in Microsoft Word to suit your document’s specific needs.
DO NOT type periods or use the space bar between the Titles and Page numbers as a way of formatting. Review this sample below.
This occurs in many organization.

Manual table of contents word. This opens a dropdown menugallery that includes two Automatic Table options and one Manual Table see Figure 1. They prefer to invest their idle time to conversation or hang out. Near the left end select Insert Table of Contents.
Now both you and your readers can quickly determine which page to navigate to from your table of contents. 5 occupies more space. You can modify this with your own fonts and colors.
Open the Table of Contents dropdown menu. To create a manual table go to References Table of Contents Click the dropdown to reveal the option for Manual Table. Operations Manual Table of Contents.
Click OK OK. 4 cost of processing is high since more human-oriented. Creating a Manual Table of Contents No Styles Present To easily create a Table of Contents when Styles are not present in a Word document use the TAB feature to properly align and format the table.
Selecting either Automatic Table 1 or 2 will create the table of contents using the names of the headings. On the toolbar ribbon select References. Looking for a Operations Manual Template Table of Contents Sample.
This is a basic sample for a typical business so it may not apply to your business. 5 little space is sufficient. Place your cursor where you want your table of contents to be.
Manual Table Of Contents Word 2010 review is a supremely simple task. The last thing any business needs is useless paperwork that no one reads or uses. In previous versions of Word creating a manual TOC required starting entirely from scratch.
Click Table of Contents on the References Tab and choose one of the types of tables of contents available. If you list our each section and then sub-sections you will quickly be well on your way to creating a document that is useful and relevant. You can adjust this using your colors and fonts.
4 cost of processing less because computer performs repetitive task. For any long document published online such as in PDF a clickable table of contents and active URLs email addresses and links to other documents are in a word essential and frankly expected by readers. The manual TOC shown at the beginning ofDemo.
The two automatic tables can be updated when you change the heading text rearrange. However method many folk can be idler to reading. The Table of Contents dropdown.
On the References Ribbon in the Table of Contents Group click on the arrow next to the Table of Contents icon and select Custom Table of Contents. Navigate to the References tab. Choose the option that works best for your document.
In the Table of Contents Options dialog give the level to the relative heading you use in my case I give the Heading 1 and Heading 6 the level 1. The Table of Content on MS Word is usually inserted with placeholders making it easier to edit. But generally there are aspects of most businesses that are the same.
To access the table of contents styles click the Home tab and then click the dialog launcher for the Style group to open the Styles. Building the Future Reader Grand Coulee Dam Add Comment LEGO Space. The Manual Table allows you to manually identify each section regardless of the heading content.
Read Online LEGO Space. To insert a Manual Table for your TOC in Word simply. In the Table of Contents dialog keep Show page numbers Right align page numbers and Use hyperlinks instead of page numbers options checked click Options.
If youre working in a. On the References tab in the Table of Contents group click the button for Table of Contents. So the table of contents will help you plan your document.
This article describes with the aid of screenshots how to hyperlink content and create a linked table of contents TOC. Go to References Table of Contents Custom Table of Contents. Now the list of.
Building the Future Edit. Click into your document where you want your TOC. If you have used Heading styles in your document creating an automatic table of contents is easy.
You may notice in this table of contents that there are sub-levels. Use the settings to show hide and align page numbers add or change the tab leader set formats and specify how many levels of headings to show. Select Custom table of contents.
Professor Robert McMillen shows you how to create a Manual Table of Contents in Word 2016. Manual Table Of Contents Word 2010 manner ease reading concept can fix to would an impressive somebody. When creating a manual TOC head to Reference Table of Contents Click on the dropdown to show the option for the Manual Table.
The user has typed in the titles and then pressed the period key to get a row of leader dots stopping at an approximate location to type in the page number. If you choose Manual Table you will get the result shown in Figure 2. If you chose the Manual Table option from the Table of Contents drop-down menu then it will insert a template for you that you will need to edit yourself.
Let Word create your table of contents is a worst-case scenario. Operations Manual Template Table of Contents Sample. Click where you want to insert the table of contentsusually near the beginning of the document.
Manual table of contents word 2010 Menu. When in fact review Manual Table Of Contents Word. If Modify is grayed out change Formats to From template.
Selecting Manual Table you get a default Table of Contents that in no way reflects the content of your document. Your table of contents will appear on the blank page you added to the beginning of your document. Word uses the headings in your document to build an automatic table of contents that can be updated when you change the heading text sequence or level.
Microsoft Word inserts a TOC with placeholders which you can now edit.

Create A Table Of Contents Word Table Of Content Word Essay Tips Table Of Contents

Create A Table Of Contents In Word Office Word Table Of Contents Words
As you navigate through the intricacies of creating a table of contents in Microsoft Word, it is essential to remember that this feature is not just limited to lengthy documents. A well-crafted table of contents can enhance the readability and navigation of any document, regardless of its length or complexity. By following the steps outlined in this article, you can create a table of contents that effectively guides your readers through the content of your document. Whether you are writing a research report, a thesis, or even a daily journal, a table of contents is an essential tool to ensure that your readers can easily find the information they need. By incorporating a table of contents into your document, you can demonstrate your commitment to clarity and organization, making your work more accessible and engaging to your audience. **Creating a table of contents is a crucial step in enhancing the overall quality of your document**.
In conclusion, creating a table of contents in Microsoft Word is a straightforward process that requires attention to detail and a clear understanding of the formatting options available. By applying heading styles, defining numbering styles, and customizing the table of contents, you can create a comprehensive and user-friendly guide to your document’s content. Remember that a table of contents is not just a necessary feature, but also an opportunity to showcase your attention to detail and commitment to clarity. **By incorporating a table of contents into your document, you can elevate its overall quality and make it more accessible to your readers.** Whether you are writing for academic, professional, or personal purposes, a well-crafted table of contents is an essential element of effective communication. Take the time to master this feature, and you will be rewarded with documents that are both informative and engaging.
what are the benefits of using a table of contents in a word document
Using a table of contents (TOC) in a Microsoft Word document offers several benefits that enhance the overall quality and usability of the document. Here are some of the key advantages:
Improved Navigation: A TOC provides readers with an efficient way to navigate through long documents by allowing them to quickly locate specific sections or chapters.
Professional Appearance: Including a TOC in a document gives it a professional and organized appearance, making it more credible and trustworthy.
Time-Saving: The TOC feature in Microsoft Word saves time by allowing readers to jump directly to a specific section with just one click, reducing the need for manual searching.
Organization and Structure: A TOC helps readers understand the content better by providing a clear structure and visual representation of the document’s organization.
Enhanced User Experience: A well-crafted TOC enhances the user experience by providing a roadmap for readers to follow, making it easier to find relevant information quickly and efficiently.
Future-Proofing: Using the automatic TOC feature ensures that the document remains organized and consistent even after updates or changes are made.
Customization Options: Microsoft Word offers various customization options for the TOC, allowing users to tailor the appearance and content to suit their needs.
Accessibility: A TOC makes documents more accessible by providing a clear and concise overview of the content, especially for complex or technical documents.
Credibility: Including a TOC in a document demonstrates attention to detail and commitment to delivering an organized and professional document, which is essential in academic, professional, and business settings.
Future-Proofing: Using the automatic TOC feature ensures that the document remains organized and consistent even after updates or changes are made.
By incorporating a table of contents into your Microsoft Word document, you can elevate its overall quality,
Keywords : Efficient Organization,Microsoft Word,Table of Contents,Document Navigation,Professional Appearance
 Mastering Word’s Table of Contents: A Step-by-Step Guide to Efficient Document Navigation
Mastering Word’s Table of Contents: A Step-by-Step Guide to Efficient Document Navigation
